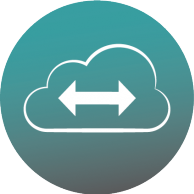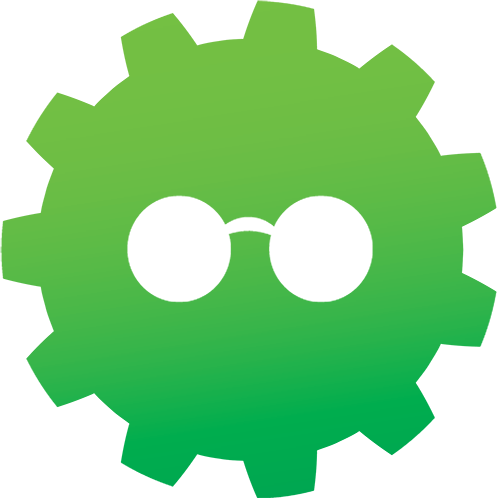 MyEasyLocalService
MyEasyLocalService
Il s’agit d’un programme installé localement sur votre ordinateur avec lequel MyEasyOptic communique dès que cela est nécessaire (lecture de carte vitale, impression, …)
Attention : cette solution n’est pas opérationnelle avec Internet Explorer.
Pourquoi nous ne conseillons pas l’utilisation d’Internet Explorer ?
L’évolution des technologies et l’optimisation de la sécurité, nous ont amenés à l’abandon de l’utilisation de l’ « Applet » au profit de « MyEasyLocalService » (celui-ci n’étant pas géré par Internet Explorer).
L’accès à MyEasyOptic sera toujours possible, mais la gestion des périphériques ne sera plus prise en charge.
Pour cela, 3 étapes seront nécessaire: 1) Changer de navigateur et installer Google Chrome. 2) Installer MyEasyLocalService 3) Installer le raccourci MyEasyOptic sur votre bureau.
A quoi sert MyEasyLocalService ?
MyEasyLocalService sert à communiquer avec les périphériques branchés sur votre ordinateur, tels que les lecteurs carte vitale, les imprimantes, les scanners.
Ce programme sert également d’interface avec les logiciels métier tel Opsysweb, Activisu…
Ces principales fonctions sont compatibles avec les systèmes MAC  .
.
Version Mac OS 10.15 Catalina ou supérieure :
Comment l’installer ?
> Tout d’abord vous devez télécharger le programme Open JDK 8 : cliquez ici.
> Puis vous devez télécharger la version de MyEasyLocalService : cliquez ici (22Mo).
Enfin, il vous faut installer ces programmes sur chacun des postes accédant à MyEasyOptic. L’installation est très simple, il vous suffit de suivre les étapes avec les choix par défaut.
Comment le mettre à jour ?
En haut à droite, dans la barre, cliquer sur l’icône 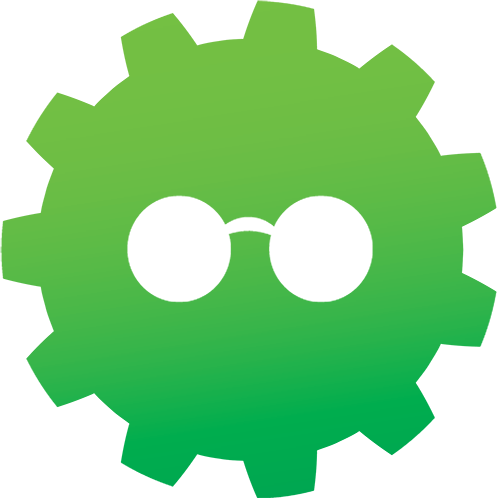 puis cliquer sur Mise à jour :
puis cliquer sur Mise à jour :
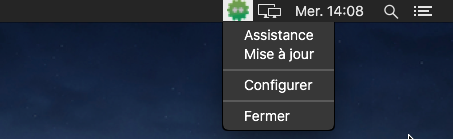
Particularité sous Mac OS X
Depuis la version 9 de Safari les règles de sécurité du système Mac OS X ont évolués et se sont accrues. ATTENTION: Sur les versions récentes de Mac OS X, il est obligatoire d’utiliser le navigateur Firefox.
PS : une section d’aide est disponible ci-dessous dans « Navigateurs et icônes » afin de retrouver comment paramétrer correctement le navigateur Firefox.
Sous Mac OS X, lors du lancement de MyEasyLocalService, il faut toujours avoir dans le dock ces 2 icônes :
La première (engrenage vert) est le lanceur de MyEasyLocalService-start.
Et la seconde, est le programme JAVA associé.
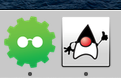
Est-ce que MyEasyLocalService est à jour ?
Il est possible de connaitre la version du programme en passant la souris sur l’icône 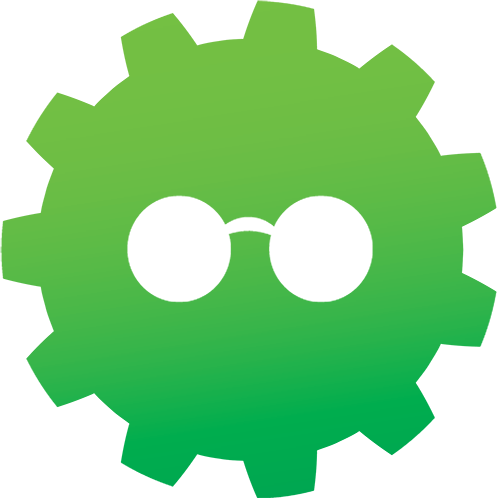 :
:

Dans MyEasyOptic, il est possible de connaitre la version du programme en cliquant sur l’icône INFO  :
:
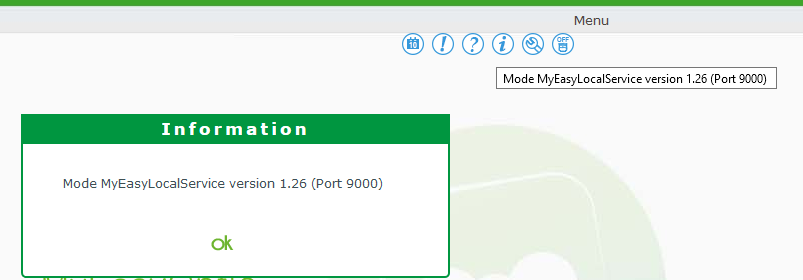
Avec les versions antérieures ?
Comment l’installer ?
Vous devez télécharger la version de MyEasyLocalService, cliquez ici (22Mo).
Puis,il faut installer ce programme sur chacun des postes accédant à MyEasyOptic. L’installation est très simple, il vous suffit de suivre les étapes avec les choix par défaut.
Comment le mettre à jour ?
En haut à droite, dans la barre, cliquer sur l’icône 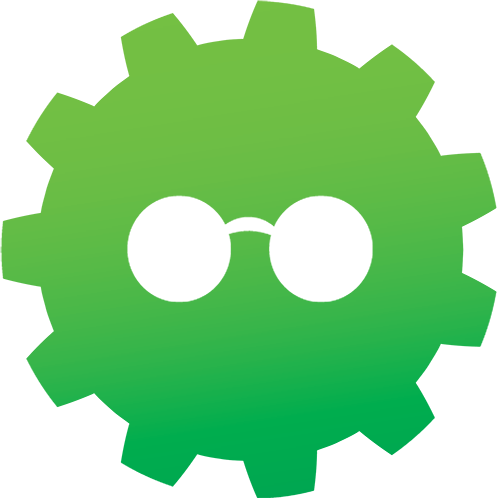 puis cliquer sur Mise à jour :
puis cliquer sur Mise à jour :
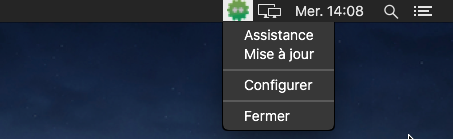
Particularité sous Mac OS X
Depuis la version 9 de Safari les règles de sécurité du système Mac OS X ont évolués et se sont accrues. ATTENTION: Sur les versions récentes de Mac OS X, il est obligatoire d’utiliser le navigateur Firefox.
PS : une section d’aide est disponible ci-dessous dans « Navigateurs et icônes » afin de retrouver comment paramétrer correctement le navigateur Firefox.
Sous Mac OS X, lors du lancement de MyEasyLocalService, il faut toujours avoir dans le dock ces 2 icônes :
La première (engrenage vert) est le lanceur de MyEasyLocalService-start.
Et la seconde, est le programme JAVA associé.
>> Si la seconde icône n’apparait pas, c’est qu’il manque le package JAVA for OS X 2017-001. Cliquer ici pour le télécharger.
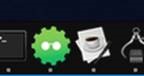 Est-ce que MyEasyLocalService est à jour ?
Est-ce que MyEasyLocalService est à jour ?
Il est possible de connaitre la version du programme en passant la souris sur l’icône 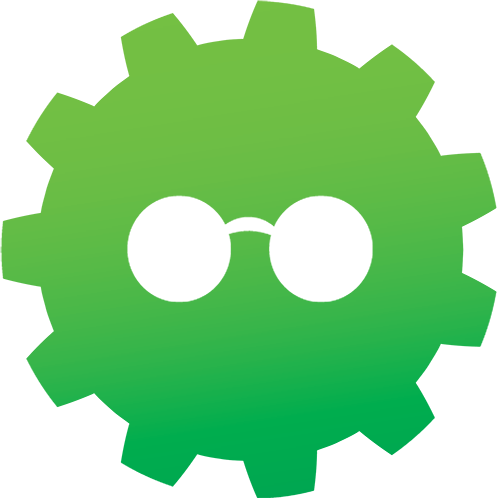 :
:
Dans MyEasyOptic, il est possible de connaitre la version du programme en cliquant sur l’icône INFO  :
:
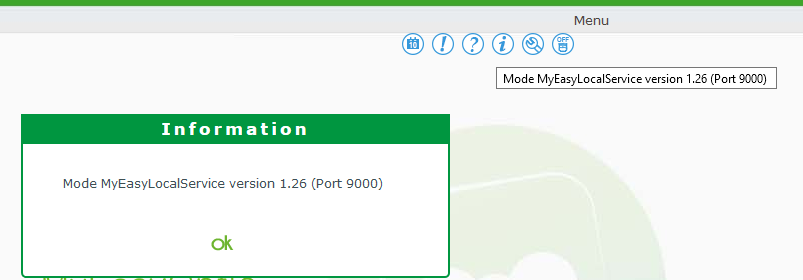
Si malgré tout, cela ne fonctionnait toujours pas, n’hésitez pas à nous contacter. Nous vous rappellerons pour ce sujet.
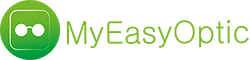
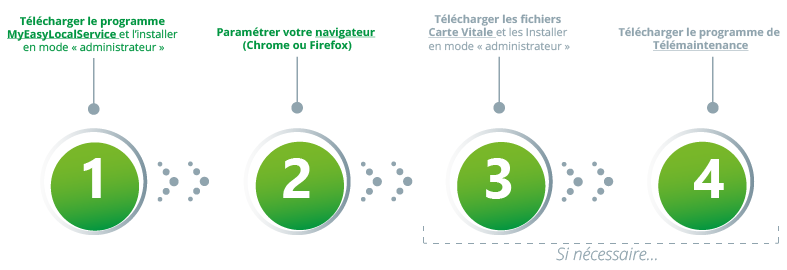
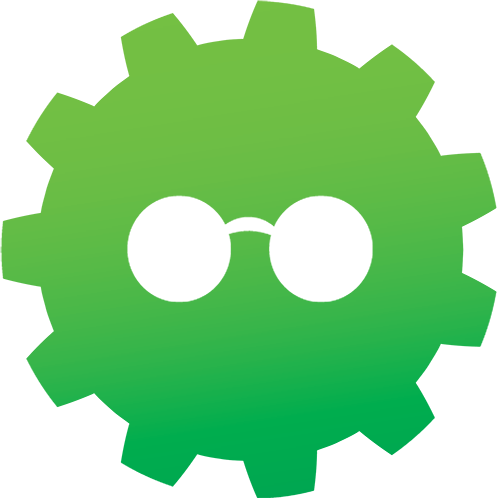 MyEasyLocalService
MyEasyLocalService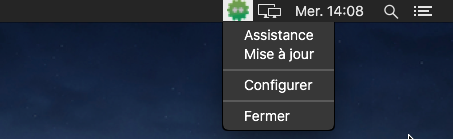
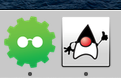
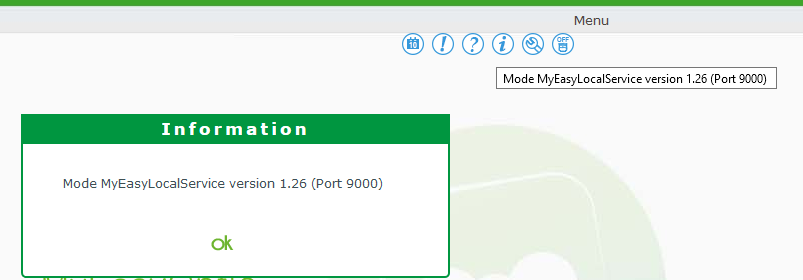
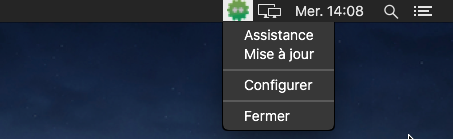
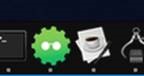 Est-ce que MyEasyLocalService est à jour ?
Est-ce que MyEasyLocalService est à jour ? Utilisation de Google Chrome
Utilisation de Google Chrome